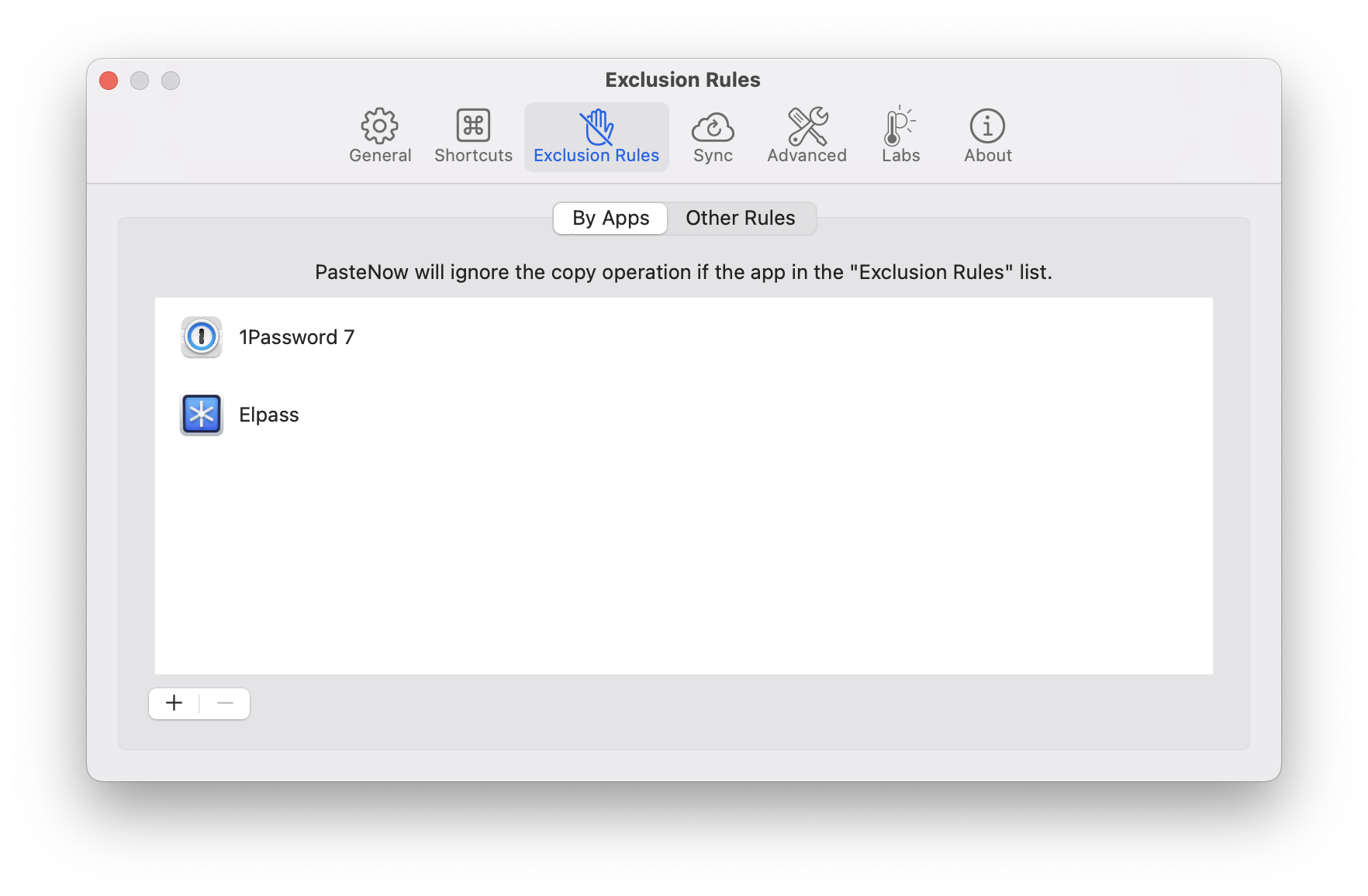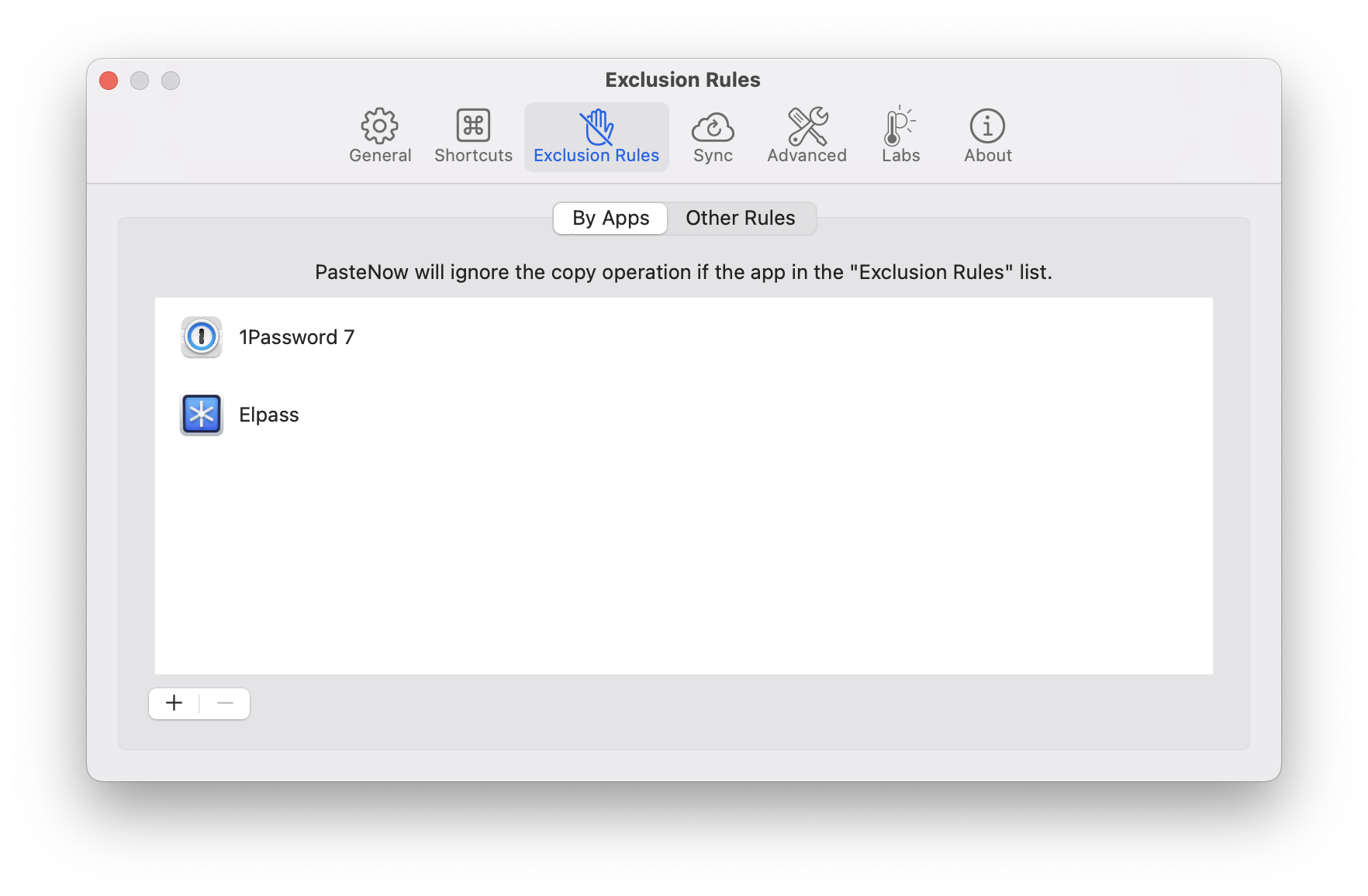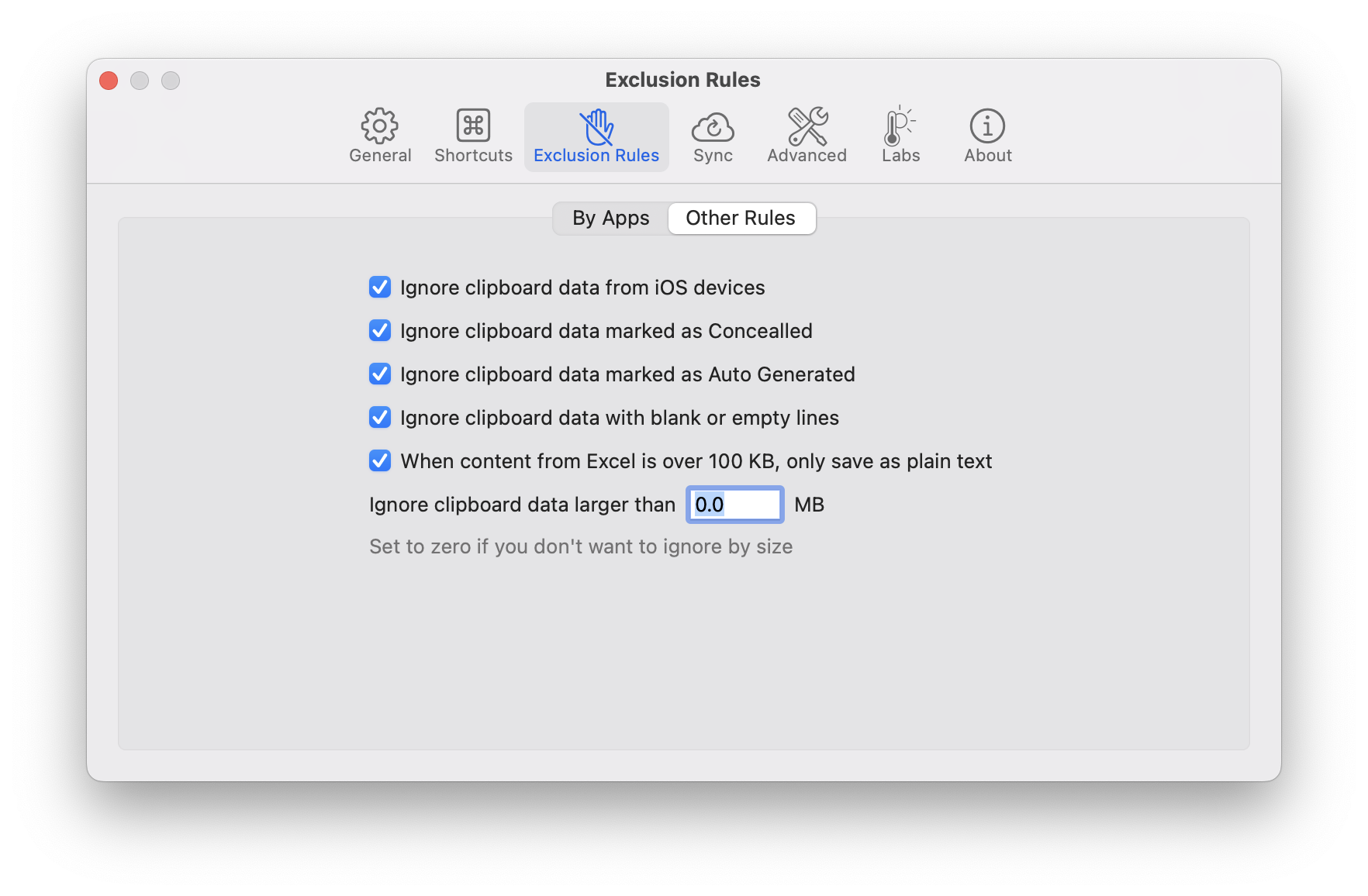Exclusion rules allow you to automatically filter out unwanted clipboard items, ensuring your clipboard history stays clean, relevant, and secure.
This guide will walk you through the steps to set up and use exclusion rules in PasteNow, focusing on two methods: excluding items from specific applications and setting custom exclusion rules. These methods can effectively protect your privacy.
Setting up Exclusion Rules
Excluding Items by Apps
- Access Settings and Navigate to Exclusion Rules: “By app” section allows you to exclude items copied from specific applications.
- Add an application to the exclusion list: Click the “+” button at the bottom left of the window, Select the application you want to exclude (e.g., 1Password 7, Elpass). This ensures that any copy operation from these applications will be ignored by PasteNow, protecting your privacy and keeping sensitive information out of your clipboard history.
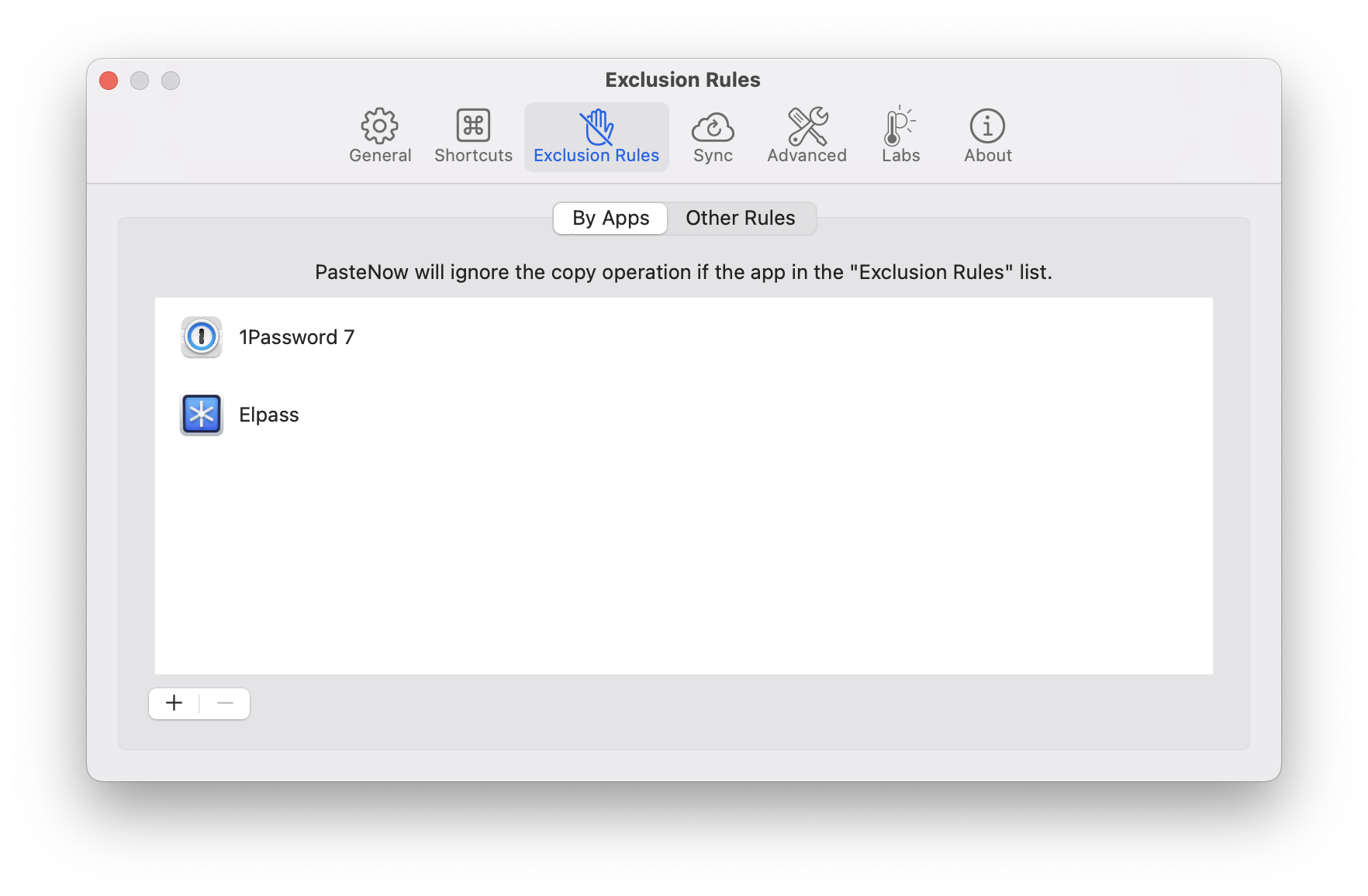
Setting Ignore Rules
“Other Rules” section allows you to set custom exclusion rules based on various criteria. These rules are enabled by default:
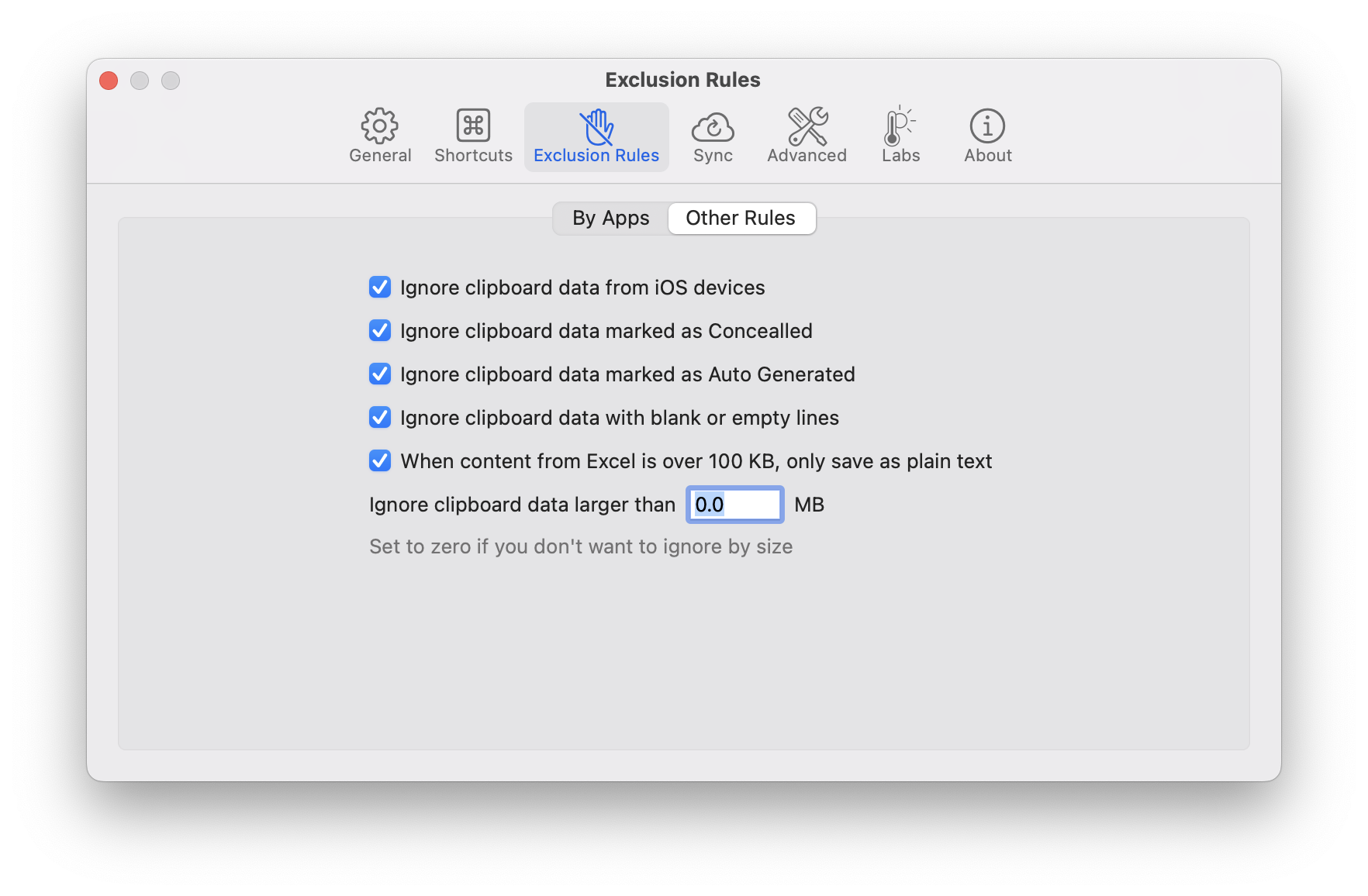
- Ignore Clipboard Data from iOS Devices: When you frequently use both your Mac and iOS devices, this rule ensures that clipboard data copied from iOS devices does not clutter your Mac’s clipboard history. This is useful if you often copy temporary data on your iPhone or iPad that you don’t need to save on your Mac.
- Ignore Clipboard Data Marked as Concealed: When you handle sensitive information, such as passwords or confidential notes, that is marked as concealed. Enabling this rule helps protect your privacy by ensuring that such sensitive data is not saved in your clipboard history.
- Ignore Clipboard Data Marked as Auto Generated: When you use applications that generate automatic clipboard entries, such as form fillers or system notifications. This rule helps keep your clipboard history clean by excluding auto-generated content that you typically don’t need to reuse.
- Ignore Clipboard Data with Blank or Empty Lines: When you often copy text that may include blank or empty lines, such as formatting elements or empty paragraphs. Enabling this rule helps ensure that only meaningful text is saved in your clipboard history, eliminating unnecessary clutter.
- When Content from Excel is Over 100 KB, Only Save as Plain Text: When you work with large Excel files and frequently copy large amounts of data, this rule ensures that only the text content of large Excel data is saved, reducing the clipboard size and improving performance. This is especially useful if the formatting and formulas of Excel content are not needed.
- Ignore Clipboard Data Larger than [Specified Size] MB: When you copy large files or data chunks that you don’t want to save in your clipboard history, setting a size limit ensures that excessively large items are excluded, keeping your clipboard history manageable and relevant. For example, you might set this to ignore video files or high-resolution images that you copy.
Conclusion
By leveraging these powerful exclusion rules, you can tailor PasteNow to fit your unique needs, streamline your workflow, and maintain a secure and efficient clipboard history. Start using exclusion rules today to experience a more organized and privacy-conscious clipboard management system with PasteNow.