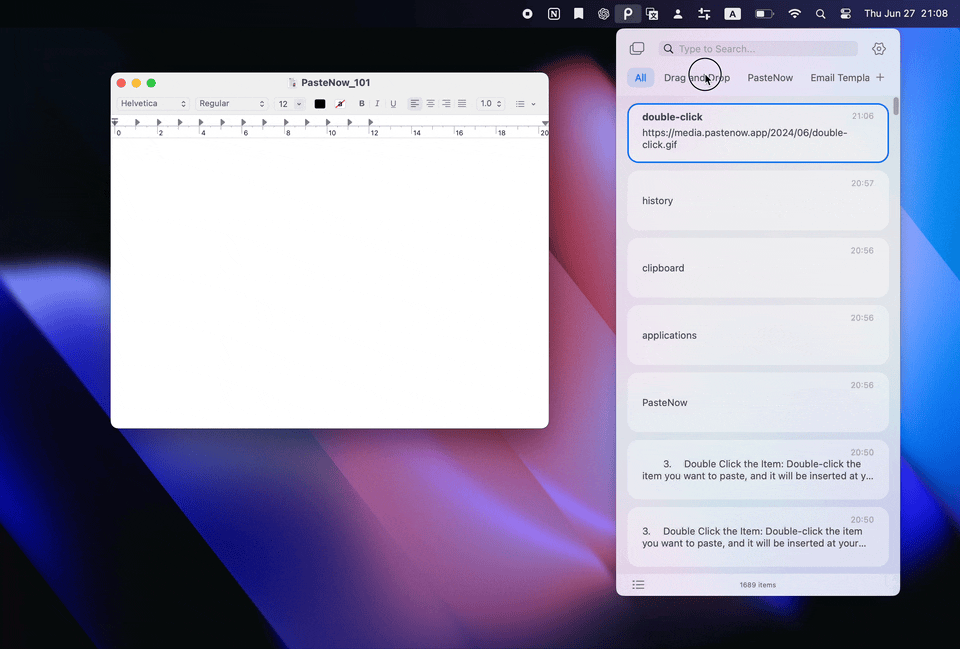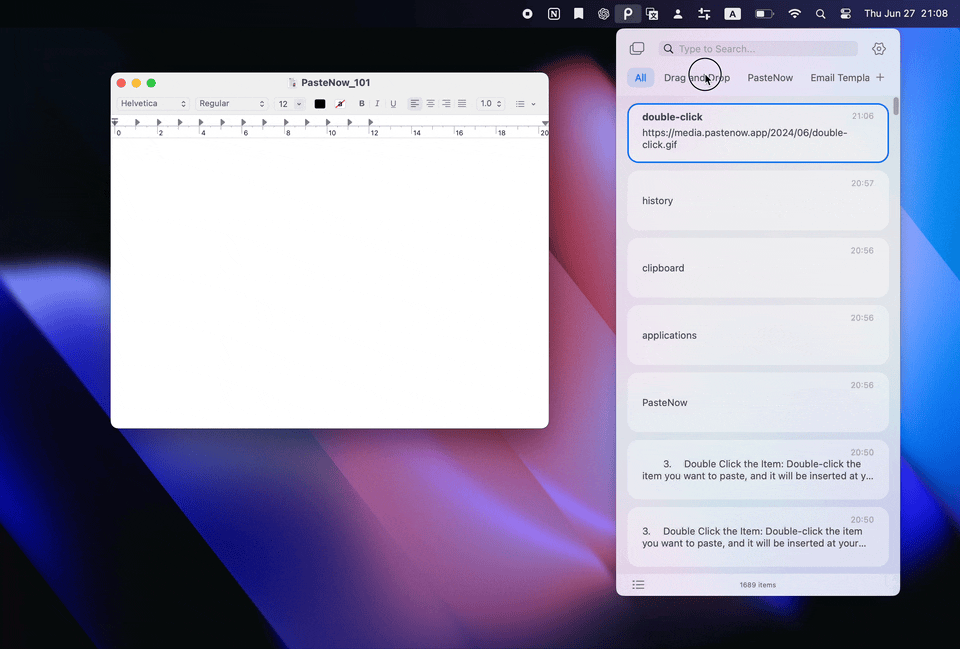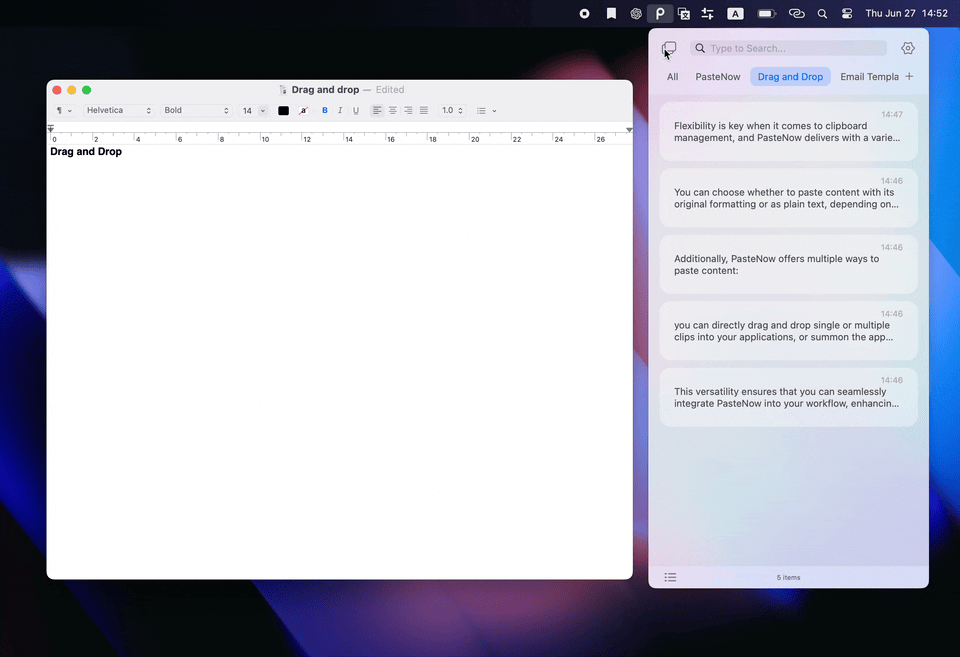PasteNow is an app designed to streamline your workflow by offering advanced clipboard management features. In this article, we’ll explore three methods for pasting multiple items more quickly and efficiently: using mouse or keyboard shortcuts.
1. Using Mouse Drag-and-Drop
Mouse drag-and-drop is an intuitive method for pasting multiple items from your clipboard. Here’s how you can use it with PasteNow.
To Paste specific item:
- Activate PasteNow: Launch the PasteNow app on your Mac.
- Access Clipboard History: Navigate to your clipboard history, where you’ll see a list of all the items you’ve copied.
- Double Click the Item: Double-click the item you want to paste, and it will be inserted at your cursor location in the active application. Drag and drop also works well.
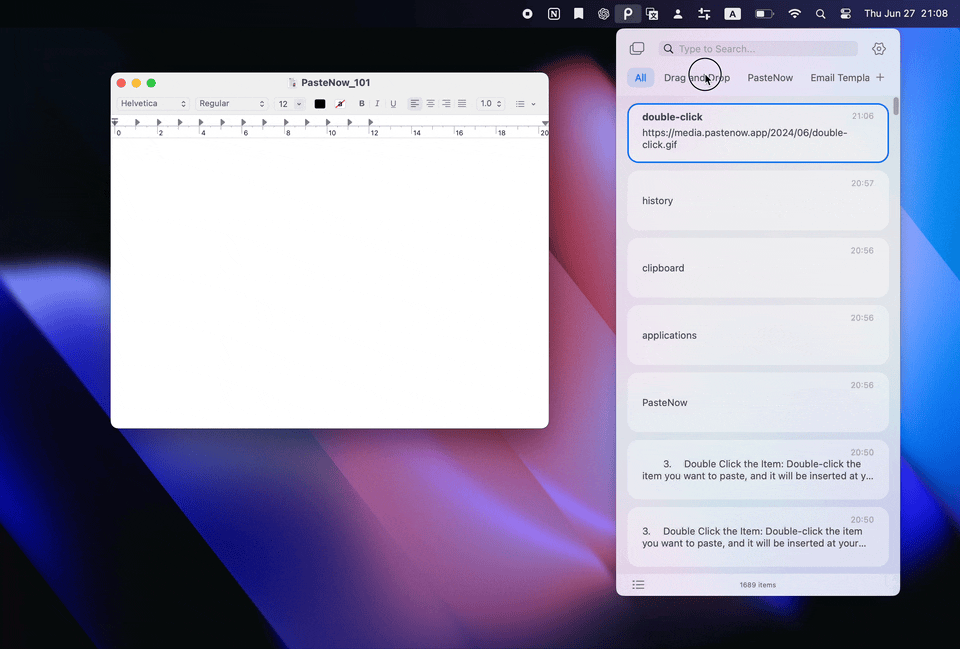
To paste multiple items:
- Activate PasteNow: Launch the PasteNow app on your Mac.
- Access Clipboard History: Navigate to your clipboard history, where you’ll see a list of all the items you’ve copied.
- Select Items: Click and hold the item you want to paste, then drag it to the desired location in your document or application.
- Drop the Item: Release the mouse button to drop the item in place.
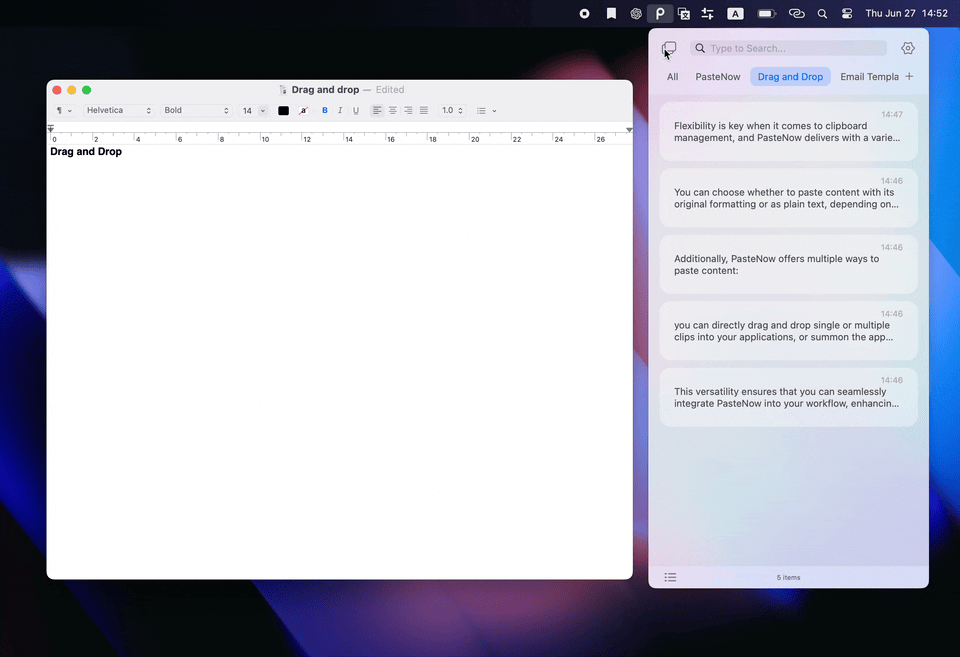
You can drag and drop paste one or multiple items. This method is particularly useful when you need to place items in specific locations within your document.
2. Using Keyboard Shortcuts
Keyboard shortcuts can significantly speed up your workflow by allowing you to paste items without moving your hands away from the keyboard. PasteNow supports various shortcuts for efficient pasting.
To Paste specific item:
- Activate PasteNow: Press Command (⌘) + Shift + V to open the PasteNow interface.