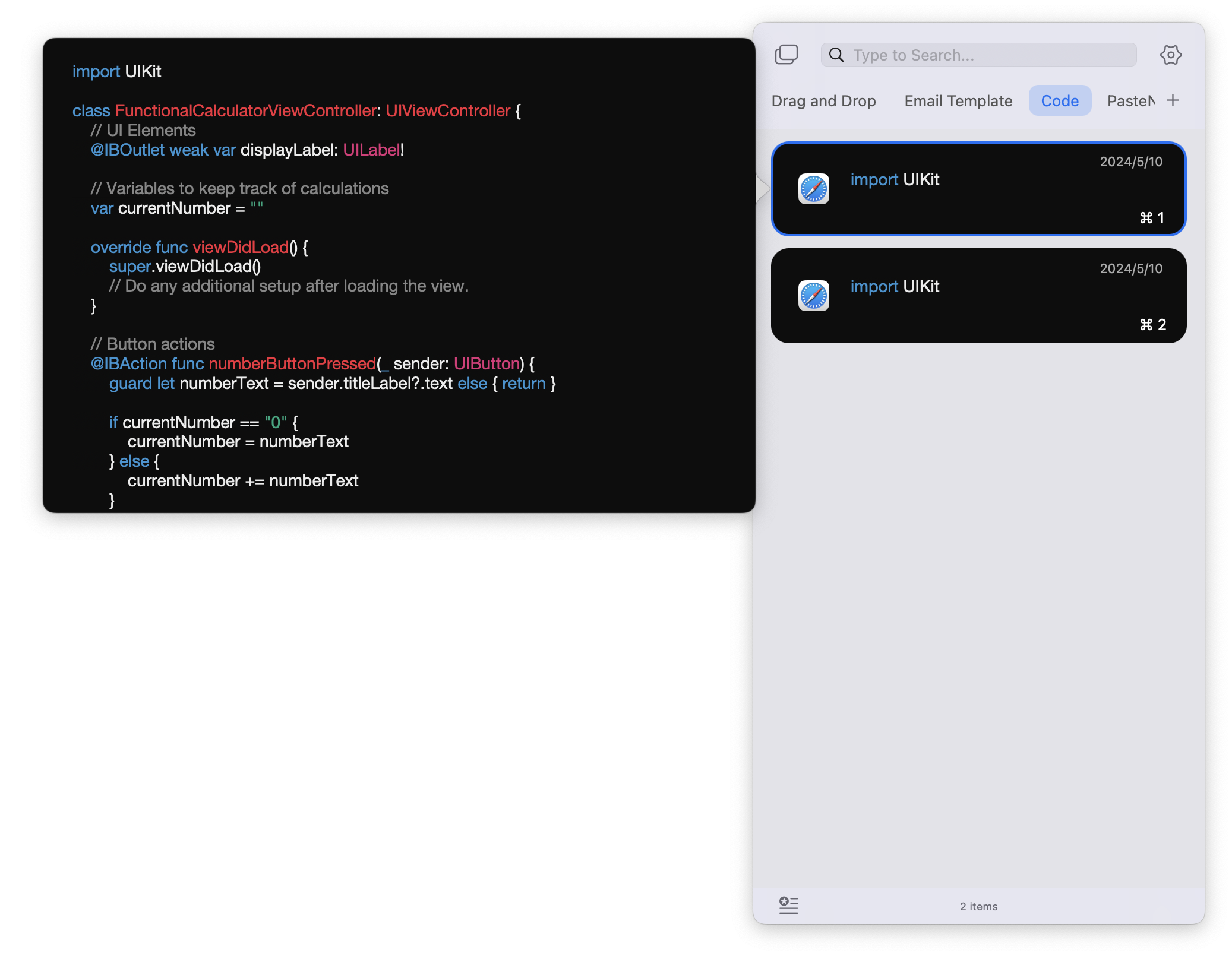
One of the key features of PasteNow is the ability to preview and edit clipboard items before using them. This feature enhances your productivity by allowing you to make quick adjustments, such as formatting text or annotating screenshots, and ensure you’re pasting exactly what you need. In this guide, we’ll walk you through the steps to preview and edit items in PasteNow.
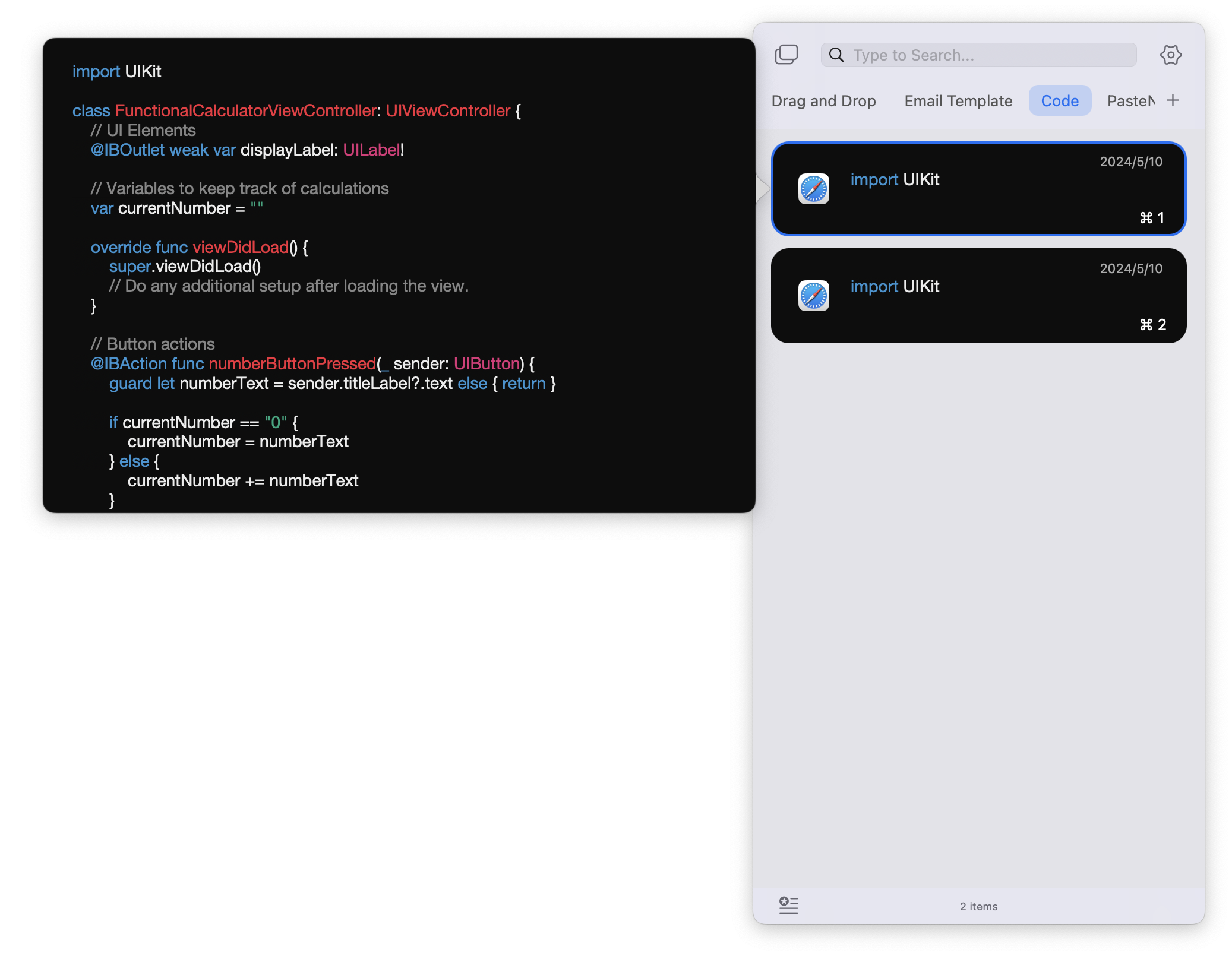
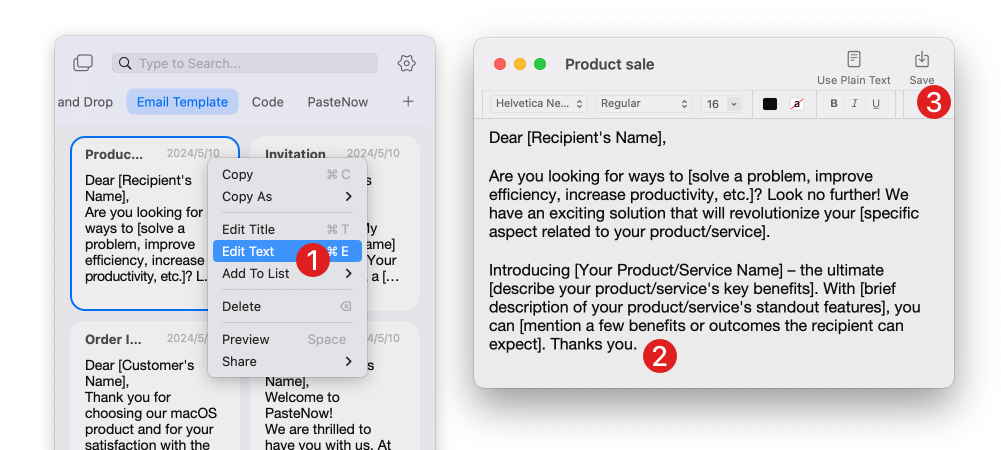
Select the Image Item: Navigate to the image item in your clipboard history and right-click on it, then select the “Edit Image” option.
Make Adjustments: Perform actions such as cropping the image, annotating it, or adding text.
Save Changes: Click “Save” to update the edited image in your clipboard history.
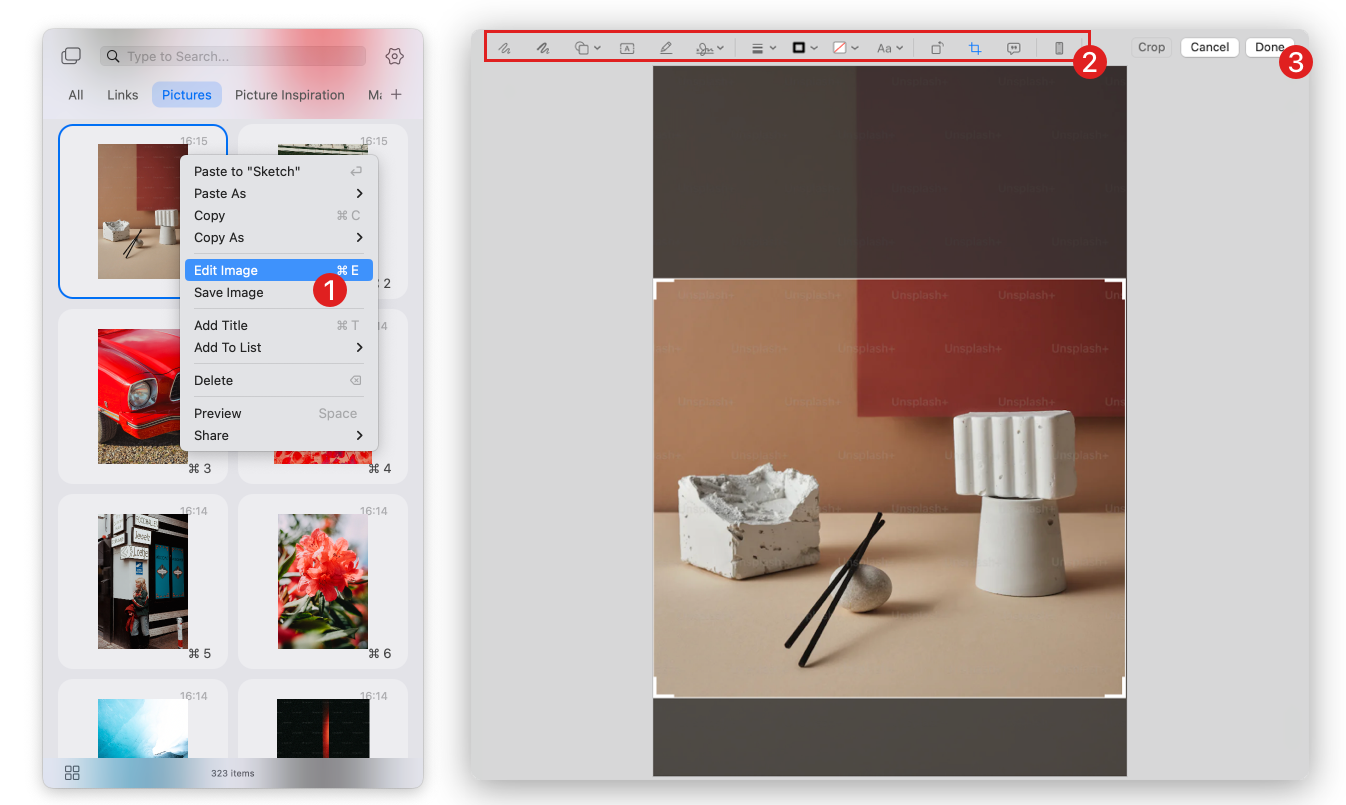
If the copied content is from a webpage, PasteNow will automatically generate a title. Adding titles to frequently used items can help you locate specific information more easily. Note that titles will not appear in the pasted content.